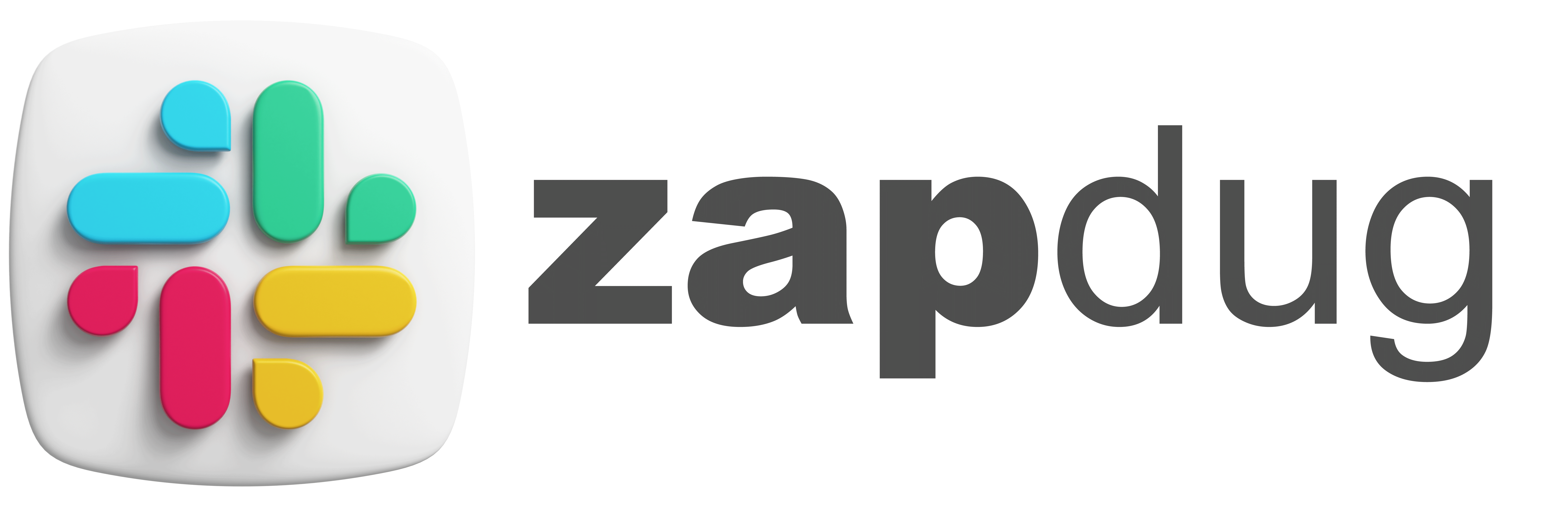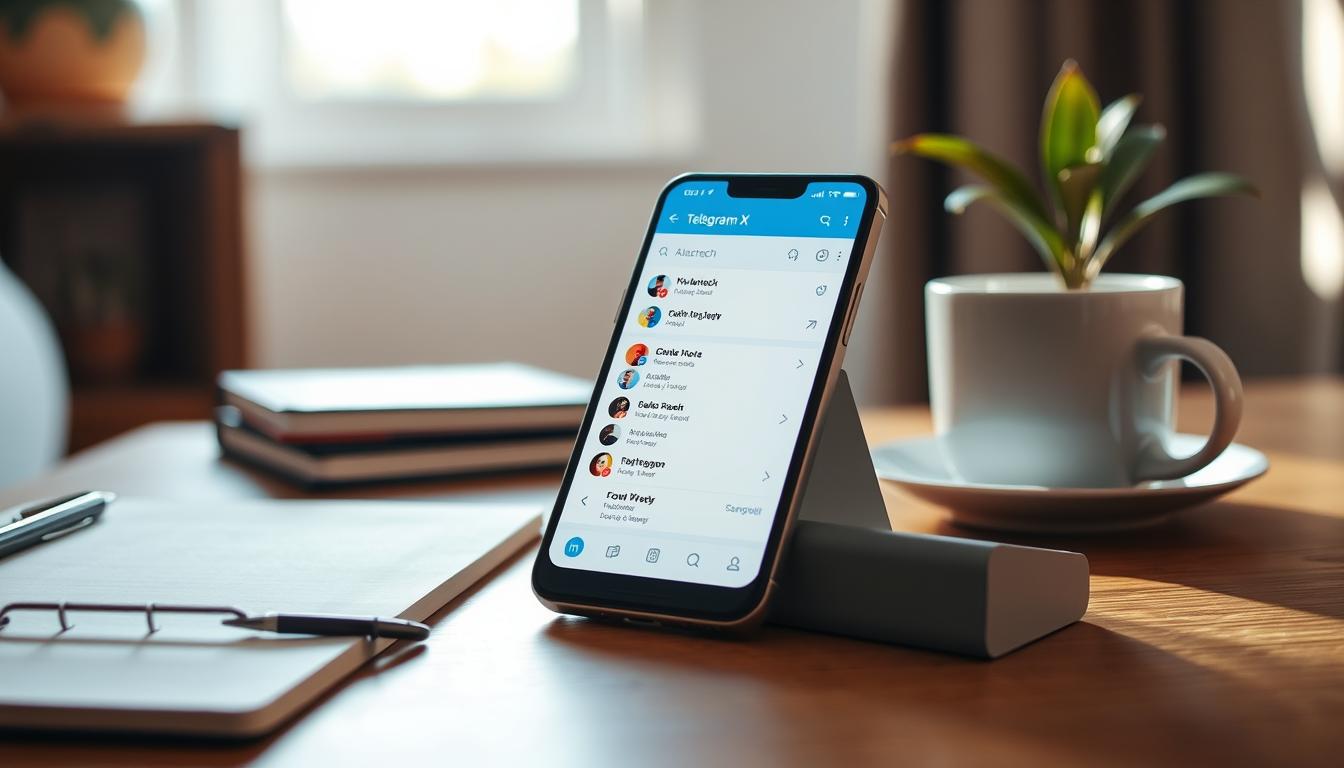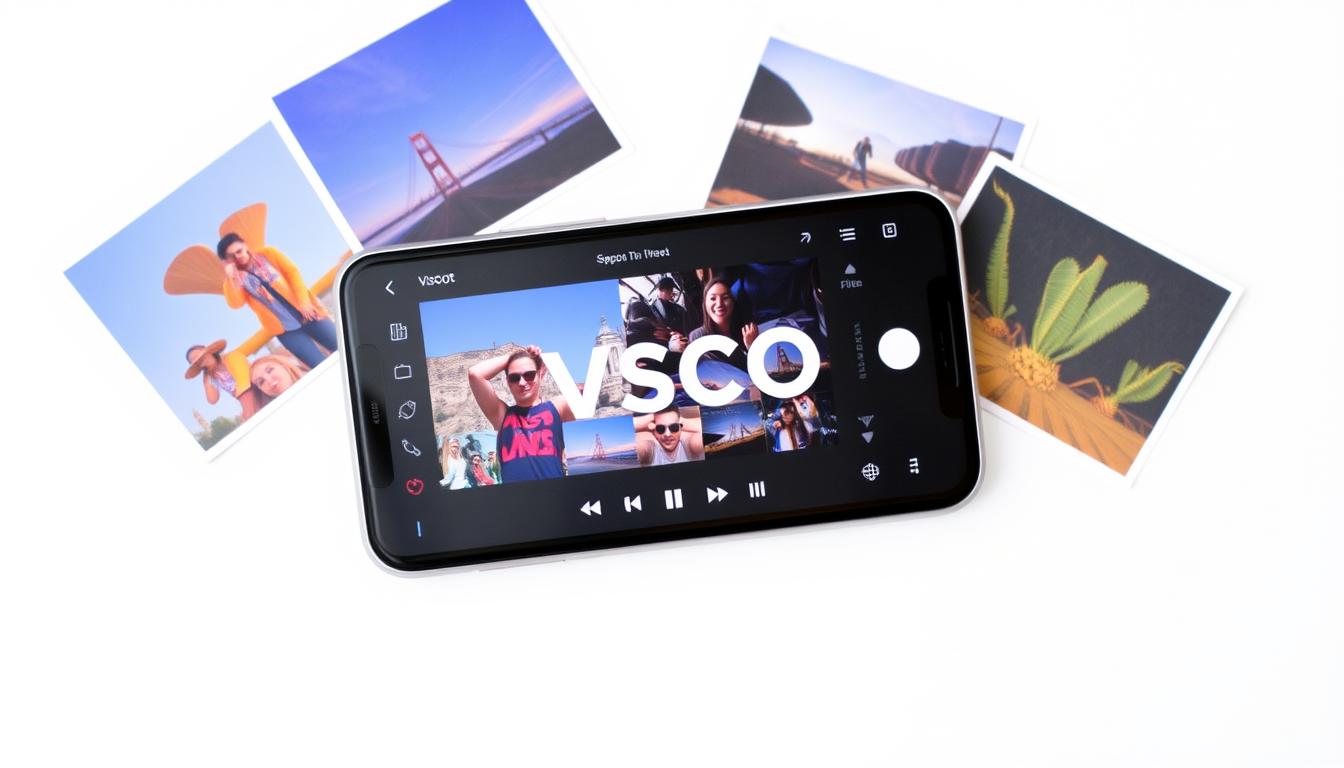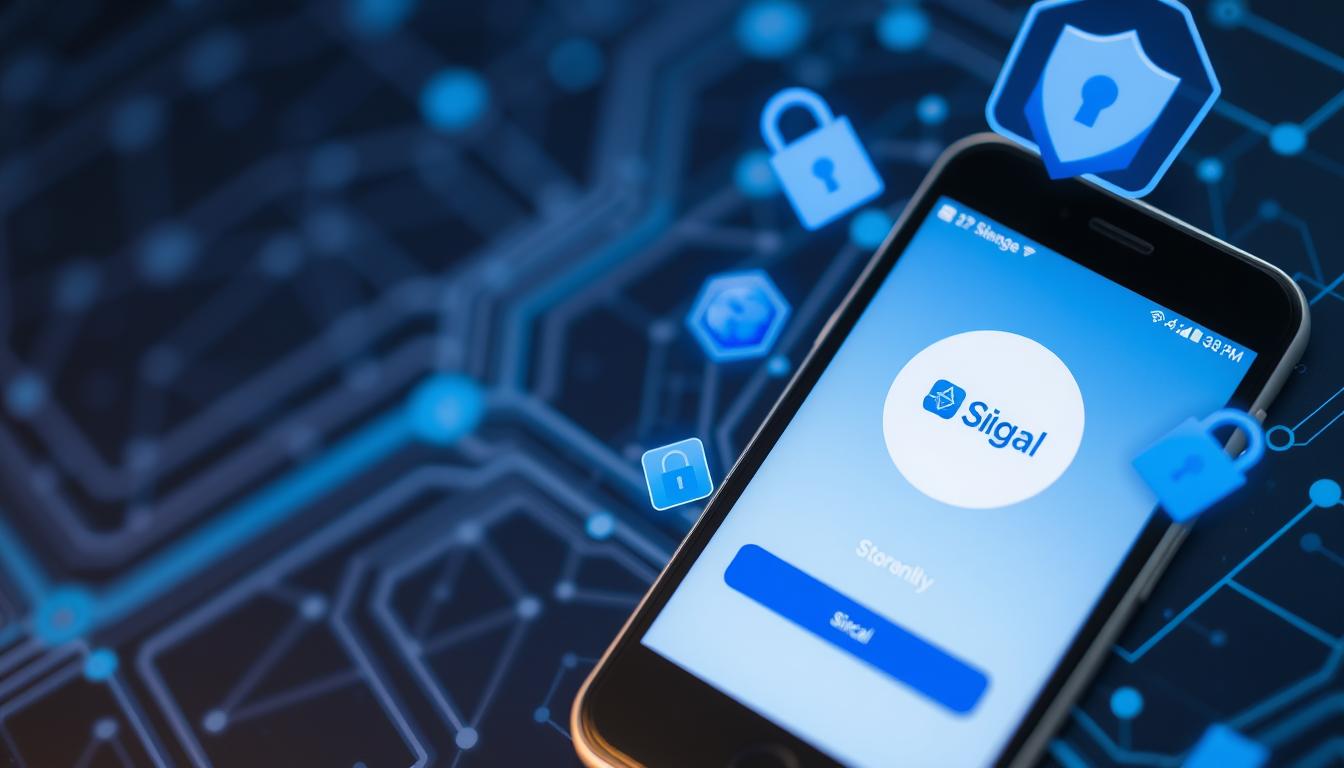Anleitung zum Herunterladen von Microsoft Teams: einfach und schnell
Microsoft Teams ist die ideale Lösung für die Teamzusammenarbeit im digitalen Umfeld. Es bietet leistungsstarke Funktionen für Videokonferenzen, Chat und Dateifreigabe.
Das Herunterladen von Microsoft Teams ist der erste Schritt zur Verbesserung Ihrer beruflichen Kommunikation. Die Installation ist einfach und schnell, egal ob auf einem Computer, Notebook oder Smartphone.
Überraschenderweise richten 75% der Benutzer Teams in weniger als 5 Minuten ein. Diese Anleitung zeigt Ihnen, wie Sie dies schnell erledigen können.
Mit Teams haben Sie Zugriff auf unbegrenzte Meetings und Zusammenarbeit in Echtzeit. Verschwenden Sie keine Zeit! Lassen Sie uns jetzt lernen, wie Sie Microsoft Teams herunterladen und installieren.
Was ist Microsoft Teams und warum Sie es brauchen
Microsoft Teams ist eine Plattform für Kommunikation und Teamarbeit. Es bietet Chat, Videoanrufe und Bildschirmfreigabe. Mit Office 365 wird Teams zu einem leistungsstarken Tool für Unternehmen und Schulen.
Im Bildungsbereich gewinnt Teams stark an Bedeutung. Das Bildungsministerium von São Paulo hat gemeinsam mit Microsoft einen praktischen Leitfaden erstellt. Dieser Leitfaden hilft Ihrer Schulgemeinschaft bei der Nutzung von Teams.
- Arbeitsgruppen erstellen
- Organisieren Sie interaktive Kurse
- Dateien und Websites freigeben
- Aufgaben verteilen
- Geben Sie wirksames Feedback
Lehrer können Teams verwenden, um den Lernerfolg der Schüler zu verbessern. Die Plattform funktioniert auf mehreren Geräten und erleichtert so den Zugriff. Mit Teams bleiben Teams an einem Ort informiert und verbunden.
Systemanforderungen für die Installation von Microsoft Teams
Microsoft Teams ist mit modernen Betriebssystemen kompatibel. Es funktioniert unter Windows 10 oder neuer, macOS 10.11 oder höher und aktuellen Linux-Versionen. Auf Mobilgeräten läuft Teams unter iOS 11.0 oder höher und Android 5.0 oder neuer.
Ihr Computer benötigt einen Prozessor mit 1 Gigahertz (GHz) oder schneller. Der erforderliche Arbeitsspeicher beträgt 4 GB, für 32-Bit-Systeme ist jedoch 1 GB ausreichend. Der erforderliche Speicherplatz beträgt 3 GB frei.
Für eine optimale Leistung werden 16 GB für 32 Bit oder 32 GB für 64 Bit empfohlen.
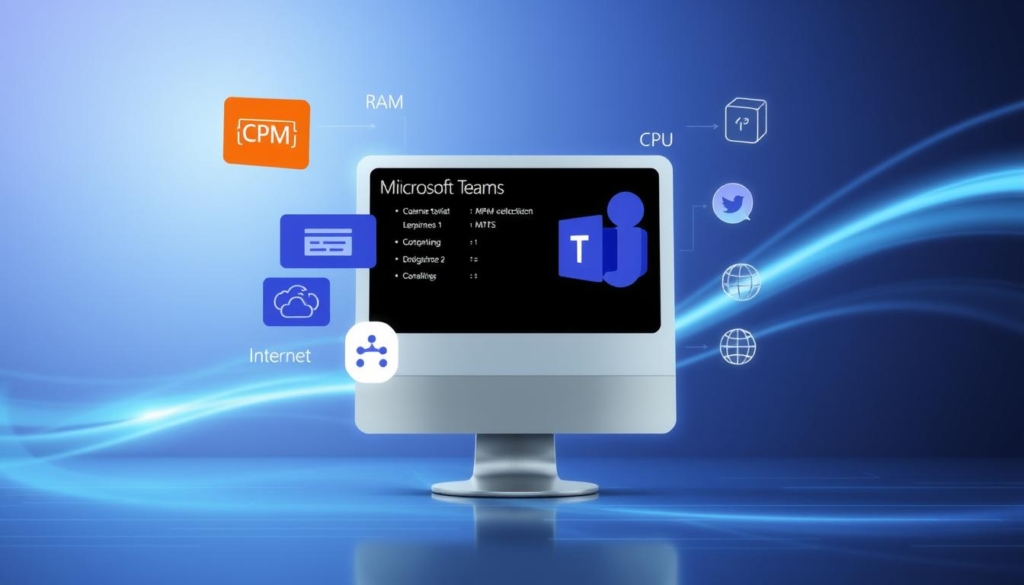
Der Bildschirm Ihres Geräts muss eine Mindestauflösung von 800 x 600 Pixeln haben. Um alle Teams-Funktionen nutzen zu können, ist eine stabile Internetverbindung unerlässlich. Dazu gehören Videoanrufe und Dateifreigabe.
Für Updates ist möglicherweise zusätzlicher temporärer Speicherplatz erforderlich.
- Prozessor: 1 GHz oder höher
- RAM: 4 GB (mindestens 1 GB für 32-Bit)
- Speicherplatz: 3 GB frei (16 GB für 32-Bit, 32 GB für 64-Bit)
- Bildschirmauflösung: 800×600 oder höher
- Stabile Internetverbindung
Mit diesen Voraussetzungen ist Ihnen eine reibungslose Nutzung von Microsoft Teams garantiert. Genießen Sie problemlose Online-Meetings, Videoanrufe und Teamzusammenarbeit.
Anleitung zum Herunterladen von Microsoft Teams: einfach und schnell
Das Herunterladen von Microsoft Teams ist schnell und einfach. Für den Einstieg in dieses Kollaborationstool stehen Ihnen mehrere Möglichkeiten zur Verfügung.
Gehen Sie unter Windows zum Software Center und suchen Sie nach „Microsoft Teams“. Klicken Sie auf „Installieren“ und warten Sie. Oder besuchen Sie die Microsoft-Website, um es direkt herunterzuladen.
Mobile Benutzer finden die App in App Stores. Suchen Sie im App Store (iOS) oder bei Google Play (Android) nach „Microsoft Teams“ und tippen Sie auf „Installieren“.
Eine praktische Alternative ist die Webversion. Gehen Sie in Ihrem Browser zu teams.microsoft.com, um alle Funktionen zu nutzen, ohne Speicherplatz zu belegen.
Microsoft Teams Essentials verfügt über erweiterte Funktionen. Bietet unbegrenzte Gruppentreffen für bis zu 300 Teilnehmer.
- Unbegrenzte Gruppentreffen für bis zu 300 Teilnehmer
- Maximale Dauer pro Meeting: 30 Stunden
- 10 GB Cloud-Speicher pro Benutzer
- Zugriff auf Office-Anwendungen
- Über 250 integrierte Anwendungen
Wählen Sie die beste Möglichkeit zum Herunterladen und Verwenden von Microsoft Teams. Es gibt Optionen, die Ihren spezifischen Anforderungen entsprechen.
Schritt-für-Schritt-Installationsprozess
Die Installation von Microsoft Teams ist einfach. Laden Sie die App herunter, führen Sie die Datei aus und folgen Sie den Anweisungen auf dem Bildschirm. Normalerweise wird die neuste Version automatisch installiert.
Für Office 365-Benutzer sind Teams möglicherweise im Paket mit der Suite enthalten. Öffnen Sie nach der Installation die App und melden Sie sich mit Ihrem Microsoft-Konto oder Ihren Firmenanmeldeinformationen an.
Passen Sie während der Einrichtung Ihre Benachrichtigungs- und Statuseinstellungen an. Wenn Probleme auftreten, überprüfen Sie die Protokolle in den Teams-spezifischen Dateien.
Um Teams zu aktualisieren, klicken Sie auf das Menü neben Ihrem Foto. Wählen Sie „Nach Updates suchen“. Der Vorgang umfasst das Herunterladen, Testen und Installieren.
Für einige Teams-Ordner sind möglicherweise spezielle Berechtigungen erforderlich. Stellen Sie sicher, dass Sie auf Ihrem Computer Zugriff auf die Ordner SquirrelTemp und Microsoft\Teams haben.